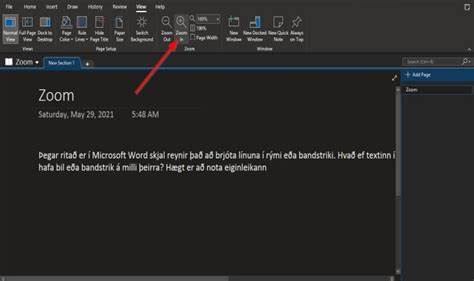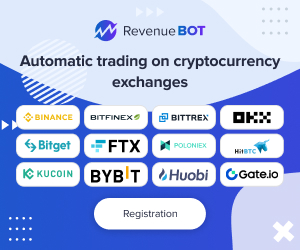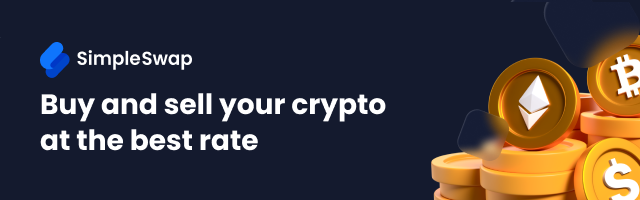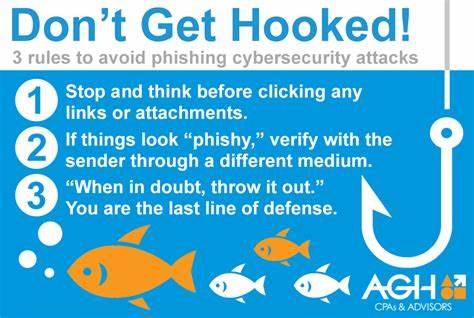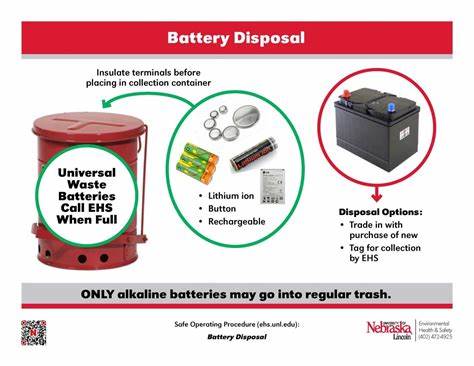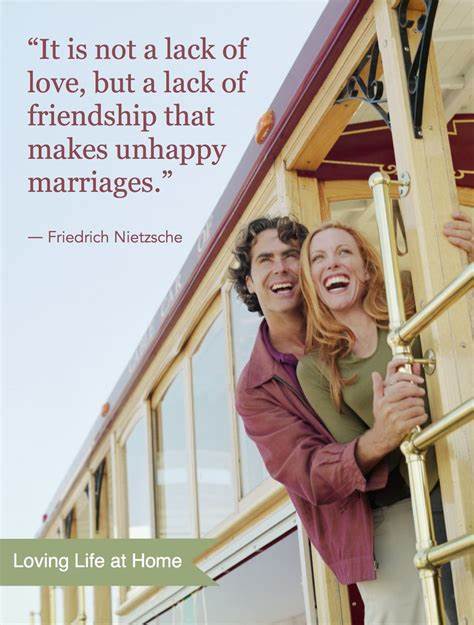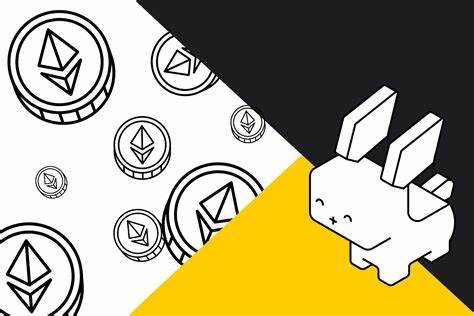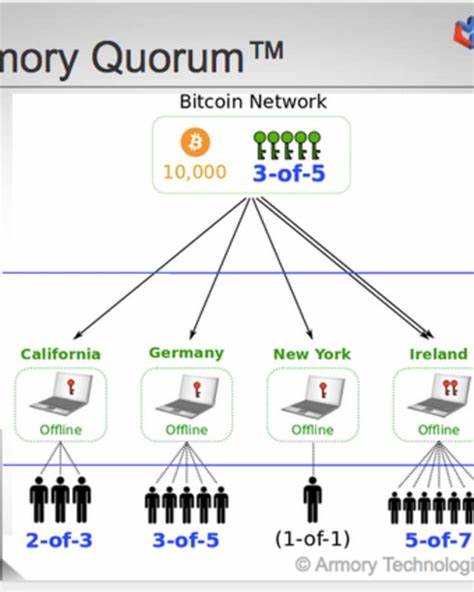عنوان المقال: كيف تستخدم خاصية التكبير والتصغير في OneNote على نظام ويندوز 11/10 في عالم التكنولوجيا المتقدمة الذي نعيشه اليوم، تعتبر القدرة على تنظيم الأفكار والمعلومات إحدى المهارات الأساسية التي يحتاجها الجميع. في هذه البيئة الرقمية المتزايدة التعقيد، يعد برنامج Microsoft OneNote أحد الأدوات القوية التي تساعد المستخدمين على تدوين الملاحظات وتنظيم المحتوى بطريقة مرتبة وسهلة الوصول. ومع ذلك، قد يواجه بعض المستخدمين تحديات في قراءة النصوص أو عرض المحتويات بشكل مريح. وهنا تأتي أهمية خاصية التكبير والتصغير. في هذا المقال، سوف نتناول كيفية استخدام خاصية التكبير والتصغير في OneNote على نظام ويندوز 11/10. يعتبر برنامج OneNote أداة مرنة حقًا حيث يمكن استخدامها للعديد من الأغراض، بدءًا من تدوين الملاحظات الدراسية وصولاً إلى إدراج الرسوم البيانية والملفات. واحدة من الميزات الأساسية التي تتيح للمستخدمين تحسين تجربتهم في استخدام البرنامج هي خاصية التكبير والتصغير. من خلال هذه الخاصية، يمكن للمستخدمين التحكم في حجم النصوص والصور والمحتويات الأخرى، مما يساعد في التركيز على التفاصيل أو رؤية الصورة العامة. ### كيف تستخدم خاصية التكبير والتصغير؟ للبدء باستخدام خاصية التكبير والتصغير في OneNote، يجب عليك أولاً فتح البرنامج. بعد فتحه، قم بالتوجه إلى علامة التبويب "عرض" الموجودة في شريط الأدوات العلوي. ستجد هناك مجموعة من الخيارات المتعلقة بالتكبير والتصغير. هنا، سوف نستعرض الخطوات لتكبير وتصغير المحتوى. 1. **تكبير المحتوى**: إذا كنت ترغب في تكبير الرؤية الخاصة بك، يمكنك الضغط على زر "تكبير" الموجود في مجموعة Zoom. سيؤدي هذا إلى زيادة حجم المحتوى المعروض، مما يسهل عليك قراءة النصوص الصغيرة أو التدقيق في التفاصيل الدقيقة. 2. **تصغير المحتوى**: في حالة كنت بحاجة إلى رؤية المزيد من المعلومات في نفس الوقت، يمكنك استخدام خيار "تصغير". هذا الخيار يجعل المحتوى يبدو أصغر، مما يمكنك من عرض المزيد من العناصر في نافذة OneNote. 3. **تحديد مستوى التكبير**: إذا كنت تبحث عن مستوى دقيق من التكبير، يمكنك الدخول في مربع التكبير في مجموعة Zoom وإدخال النسبة المئوية المطلوبة. على سبيل المثال، إذا قمت بإدخال 150%، سيظهر المحتوى بتكبير بنسبة 150%. هذه الخاصية مفيدة جدًا للذين يحتاجون إلى مستوى دقة معين. 4. **العودة إلى 100%**: إذا قمت بالتكبير أو التصغير وتريد العودة إلى الوضع الافتراضي، يكفي الضغط على زر "100%" في مجموعة Zoom لإعادة عرض المحتوى بحجمه الأصلي. 5. **استخدام خاصية عرض الصفحة**: بالإضافة إلى خيارات التكبير والتصغير التقليدية، يقدم OneNote ميزة "عرض الصفحة". عند الضغط على هذا الخيار، سيتناسب عرض المحتوى مع عرض نافذة البرنامج، مما يجعل التجربة أكثر راحة عند قراءة الملاحظات الطويلة. ### أهمية التكبير والتصغير في OneNote تعتبر خاصية التكبير والتصغير من الضروريات لأي شخص يستخدم OneNote لتدوين الملاحظات. فسواء كنت طالبًا يحاول قراءة ملاحظاته في محاضرة، أو موظفًا يحتاج إلى مراجعة مستندات معينة، فإن القدرة على تعديل حجم المحتوى تساعد بشكل كبير في تعزيز التركيز والفهم. على سبيل المثال، الطلاب في الجامعات غالبًا ما يقومون بتدوين الملاحظات بسرعة، وقد تحتوي هذه الملاحظات على نصوص صغيرة أو مخططات يصعب قراءتها. من خلال استخدام خاصية التكبير، يصبح من السهل عليهم مراجعة تفاصيل مهمة دون الحاجة إلى إزعاج زملائهم أو إضاعة الوقت في محاولة فك الرموز. ### نصائح لتحسين تجربة الاستخدام لتحقيق أقصى استفادة من خاصية التكبير والتصغير في OneNote، إليك بعض النصائح: - **تجربة الإعدادات المختلفة**: لا تتردد في تجربة مستويات التكبير المختلفة حتى تجد المستوى الذي يناسب احتياجاتك بشكل أفضل. - **استخدام الاختصارات**: تعرف على الاختصارات الموجودة في OneNote والتي تساعدك في تسريع عملية التكبير والتصغير. - **التحكم في الإضاءة**: تأكد من أن الإضاءة المحيطة بك مناسبة، حيث أن الإضاءة السيئة قد تؤثر على قدرتك على رؤية التفاصيل بشكل جيد عند التكبير. ### خاتمة في ختام المقال، تعتبر خاصية التكبير والتصغير في OneNote أداة قوية تعزز من تجربة المستخدم وتساعد في تنظيم المعلومات بشكل أفضل. سواء كنت تستخدم OneNote للدوام الأكاديمي أو المهني، فإن القدرة على التحكم في حجم المحتوى تعتبر ميزة أساسية. لا تتردد في تجربة هذه الخاصيات واستكشاف كيف يمكن أن تُحسّن من إنتاجيتك وكفاءتك في استخدام هذه الأداة. باستخدام هذه الميزات بشكل فعّال، يمكنك تحويل طريقة تدوين الملاحظات إلى تجربة أكثر فاعلية ومتعة.。
الخطوة التالية